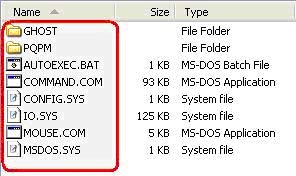Cara Membuat Booting Norton Ghost Lewat Flashdisk
1. Komputer yang support Booting lewat USB
2. Flashdisk ukuran sembarang, Minimal 64Mb
3. File/software ghost
Berisi:
# Norton Partisi Magic ( untuk membuat partisi lewat dos )
# Norton Ghost ( untuk cloning )
4. Software usb Format
5. Pilih Device >> Device ini adalah Flash disk anda
6. Pilih FAT32 pada File System
7. Untuk Volume Label Sembarang (nama dari flashdisk, secara otomatis akan muncul sendiri)
8. Pilih Quick Format dan Created a DOS Bootable Disk
9. Cari dimana anda file USBBOOT yang telah diextract tadi (misal di drive L:\ghost)
10. Klik Start
11. Setelah selesai Copy Semua file ghost ke USB anda. Jika muncul peringatan “Confirm file replace” Klik NO
12. Flashdisk siap dicoba
Note: Jika komputer kamu ternyata tidak support untuk booting via USB atau flashdisk, maka sobat bisa menggunakan Norton Ghost versi CD yang bisa didapatkan baik dengan cara mendownload, pinjam di Rental CD atau lainnya.
cara membuat disk image dengan norton ghost
The Norton Ghost Utilitas perangkat lunak yang digunakan untuk membuat backup data Anda secara teratur sehingga tidak sepenuhnya hilang jika komputer Anda mengalami kerusakan hardware atau menjadi rusak oleh virus. Anda dapat menggunakan Norton Ghost untuk membuat file yang disebut "gambar disk," yang merupakan snapshot dari semua data pada seluruh hard drive yang dikompresi ke dalam satu lokasi tunggal. Jika hard drive anda adalah untuk pernah gagal Anda kemudian bisa memuat gambar disk ke hard drive baru dan tidak kehilangan file atau program sama sekali.
Ini adalah apa yang Anda butuhkan:
Blank DVD atau CD
1. Buka program Norton Ghost dengan mengklik ganda pada ikon desktop. Cari "Norton Ghost" pos di sisi kiri atas layar. Klik pada tombol "Ghost Basic" di bawah judul atau malah tekan tombol "Ctrl" dan "B" tombol untuk menavigasi ke layar menu fitur dasar.
2. Klik pada tombol "Tasks" dan kemudian pilih "Disc Image" pilihan. Gulir ke bawah melalui daftar jenis gambar disk yang tersedia Anda dapat membuat, seperti CD atau USB drive. Tentukan jenis perangkat yang ingin Anda gunakan dan memasukkan perangkat ke port yang sesuai pada komputer Anda. Klik pada nama perangkat Anda gunakan dan kemudian klik tombol "Next".
3. Gulir ke bawah melalui daftar drive yang terhubung ke komputer Anda yang akan muncul di jendela. Cari hard drive spesifik yang ingin Anda copy untuk gambar disk. Klik pada kotak cek di sebelah drive dan kemudian klik "Next."
4. Klik tombol "Browse" dan kemudian menemukan lokasi USB drive, drive CD, atau DVD disk kosong di mana Anda akan disimpan di komputer. Klik pada huruf drive yang sesuai dengan disc drive, seperti "E: \" jika DVD drive diberi label sebagai "E." Klik pada tombol "Next" lagi.
5. Klik pada slider bar dan drag slider ke arah tombol "Cepat" jika Anda ingin gambar disk yang akan dibuat pada kecepatan mungkin tercepat. Tarik slider ke arah tombol "Slow" jika Anda ingin gambar disk untuk dimampatkan menjadi ukuran file yang lebih kecil, yang akan meningkatkan jumlah waktu yang dibutuhkan untuk menciptakan gambar. Klik pada "Create Image Disc" tombol untuk menyimpan gambar ke perangkat disk kosong.
Petunjuk:
Anda dapat menggunakan alat penjadwalan dalam program Norton Ghost memiliki gambar disk baru yang diciptakan secara teratur untuk membuat cadangan file baru Anda dan program. Cukup memilih hari tertentu dan waktu gambar harus diciptakan dan pastikan untuk meninggalkan sebuah CD kosong atau DVD dalam drive anda pada waktu itu.
Jika Anda memilih "Cepat" pilihan dan hanya menggunakan CD standar 700 megabyte-RW Anda kehabisan ruang pada disk jika Anda memiliki harddisk yang sangat besar. Bila menggunakan CD-RW taruhan terbaik adalah dengan penuh memampatkan data dengan opsi "Slow".
Ini adalah apa yang Anda butuhkan:
Blank DVD atau CD
1. Buka program Norton Ghost dengan mengklik ganda pada ikon desktop. Cari "Norton Ghost" pos di sisi kiri atas layar. Klik pada tombol "Ghost Basic" di bawah judul atau malah tekan tombol "Ctrl" dan "B" tombol untuk menavigasi ke layar menu fitur dasar.
2. Klik pada tombol "Tasks" dan kemudian pilih "Disc Image" pilihan. Gulir ke bawah melalui daftar jenis gambar disk yang tersedia Anda dapat membuat, seperti CD atau USB drive. Tentukan jenis perangkat yang ingin Anda gunakan dan memasukkan perangkat ke port yang sesuai pada komputer Anda. Klik pada nama perangkat Anda gunakan dan kemudian klik tombol "Next".
3. Gulir ke bawah melalui daftar drive yang terhubung ke komputer Anda yang akan muncul di jendela. Cari hard drive spesifik yang ingin Anda copy untuk gambar disk. Klik pada kotak cek di sebelah drive dan kemudian klik "Next."
4. Klik tombol "Browse" dan kemudian menemukan lokasi USB drive, drive CD, atau DVD disk kosong di mana Anda akan disimpan di komputer. Klik pada huruf drive yang sesuai dengan disc drive, seperti "E: \" jika DVD drive diberi label sebagai "E." Klik pada tombol "Next" lagi.
5. Klik pada slider bar dan drag slider ke arah tombol "Cepat" jika Anda ingin gambar disk yang akan dibuat pada kecepatan mungkin tercepat. Tarik slider ke arah tombol "Slow" jika Anda ingin gambar disk untuk dimampatkan menjadi ukuran file yang lebih kecil, yang akan meningkatkan jumlah waktu yang dibutuhkan untuk menciptakan gambar. Klik pada "Create Image Disc" tombol untuk menyimpan gambar ke perangkat disk kosong.
Petunjuk:
Anda dapat menggunakan alat penjadwalan dalam program Norton Ghost memiliki gambar disk baru yang diciptakan secara teratur untuk membuat cadangan file baru Anda dan program. Cukup memilih hari tertentu dan waktu gambar harus diciptakan dan pastikan untuk meninggalkan sebuah CD kosong atau DVD dalam drive anda pada waktu itu.
Jika Anda memilih "Cepat" pilihan dan hanya menggunakan CD standar 700 megabyte-RW Anda kehabisan ruang pada disk jika Anda memiliki harddisk yang sangat besar. Bila menggunakan CD-RW taruhan terbaik adalah dengan penuh memampatkan data dengan opsi "Slow".
Panduan Praktis Install Windows XP kedalam Flashdisk USB
 Windows Live CD? udah lupa tuh..
Windows Live CD? udah lupa tuh..Kalo Windows live CD dari USB Flashdisk? Baru ini menarik..
Begitulah, kali ini saya sampaikan cara praktis membuat USB Flashdisk Anda menjadi pangkalan Sistem Operasi Windows. Kalo dulu Windows harus diinstall di harddisk, kemudian ada yang buat CD Live Windows, sekarang masanya yang praktis-praktis. Flashdisk USB Anda dapat difungsikan sebagai Mobile Operating System dengan memasang WindowsXP di dalamnya. Dengan demikian, Anda tinggal tancap sana-sini, tanpa tergantung pada sistem operasi yang tersedia di PC.
Sounds fun! So, bagaimana caranya? Silakan ikuti langkah berikut ini:
Pertama siapkan peralatan yang dibutuhkan sebagai berikut:
- Flashdisk USB minimal 256MB dan maksimal 2GB. Kenapa harus ada batas minimal dan maksimal? Ini disebabkan dua hal. Flashdisk yang terlalu kecil tidak akan mampu menyimpan file sistem Windows. Sementara di sisi lain, jika flashdisk melebihi 2GB kemungkinan besar akan mengalami masalah dengan pembatasan Partisi FAT16 yang akan kita gunakan nantinya.
- CD Instalasi Windows dengan SP2 (atau yang lebih tinggi).
- Program pemformat Flashdisk USB dari HP: HPUSBFW.EXE. Program ini dapat Anda download di sini.
- Program Bart’s Preinstalled Environment Bootable Live Windows CD / DVD, atau sering disebut BartPE. Versi terbaru dari program ini bisa Anda dapatkan di sini.
- Format flashdisk: jalankan HPUSBFW.EXE, format flashdisk dengan file sistem FAT. Agar lebih mudah, beri nama BartPE.
- Copy file Boot.ini, NTLDR dan NTDETECT.COM dari drive C:\[ Instalasi windows] ke flashdisk Anda. Agar lebih mudah, nonaktifkan dulu properti hidden file di Explorer. Buka Windows Explorer > Tools > Folder Options > klik Tab View. Hilangkan cek box Hide Extensions for known file types dan Hide protected operating system files, akhiri dengan [OK].
- Restart, atur setting Boot Sequence (urutan booting) agar jalan dari Flashdisk. Jika tidak ada pesan error, Anda bisa lanjut ke langkah berikutnya.
- Setelah flashdisk beres, sekarang waktunya mempersiapkan instalasi windows. Copy semua file yang ada dalam CD Instalasi Windows XP minimal dengan SP2 ke dalam sebuah folder. Ingat, program BartPE mensyaratkan minimal WinXP SP2. Di sini saya simulasikan file tersebut dikopi ke dalam C:\Winxpsp2.
- Install bartPE/PE Builder. Agar lebih mudah, ikuti saran lokasi penyimpanan file hasil instalasi BartPE. Dalam ilustrasi berikut tampak bahwa PE Builder diinstall di drive C:\pebuilder313. Bagi Anda yang menginstall di folder lain, silakan sesuaikan dengan lokasi instalasi Anda masing-masing.

- Sekarang jalankan PE Builder, pilih source instalasi yang tadi sudah di kopi ke C:\Winxpsp2.
Pastikan Cekbox Create ISO Image dan Burn to ISO tidak dipilih. Selanjutnya klik Build, tunggu proses pembuatan sistem operasi hingga selesai, akhiri dengan Close.

- Sekarang saatnya menyalin windows build tadi ke dalam flashdisk dengan langkah berikut. Buka windows Command Prompt dari Start > Run > ketik CMD [Enter].
- Masuk ke C:\pebuilder313\plugin\peinst dengan mengetikkan perintah pada command prompt ‘cd c:\pebuilder313\pluginpeinst [Enter]‘.
- Masukkan flashdisk kosong dan ketik ‘PEINST.CMD [ENTER]‘ maka akan muncul 4 pilihan berawalan angka dan satu huruf [Q]uit seperti ilustrasi di bawah.

- Tekan 1 [Enter], masukkan path dimana letak build yang barusan dibuat, misalnya: C:\pebuilder313\BartPE.
- Tekan 2 [Enter] dan masukkan target path berupa huruf yang diberikan windows pada drive USB Flashdisk, misalnya F: sehingga tampak seperti berikut:

- Sekarang pada menu sudah tampil path source dan destination. selanjutnya tekan 5 [Enter] untuk menginstall Windows pada flashdisk. Ketika muncul konfirmasi tekan tombol 1 sekali lagi.
- Tunggu beberapa saat hingga selesai, selanjutnya flashdisk Anda sudah bisa digunakan untuk booting WindowsXP.
Jika Anda ingin menambah program dalam instalasi Windows XP di Flashdisk, Anda perlu melakukan beberapa langkah yang cukup unik. Secara umum, langkahnya sedikit berbeda dengan proses instalasi yang biasa dilakukan. Jika biasanya program ditambahkan setelah Windows sudah terinstal kali ini justru kebalikannya. Program harus diinstall terlebih dahulu ke dalam paket build Windows XP sebelum diinstall ke dalam Flashdisk.
Sebelumnya memulai, silakan lihat daftar plugin program yang didukung oleh BartPE di folder instalasi PEBuilder. Di komputer yang saya gunakan folder ini ada di C:pebuilder313plugin. Disana akan tampak sebuah file INF dan folder bernama FILES. INF berisi informasi registry protram yang diintal, sementera folder FILES berisi program file yang bersangkutan. Misalnya jika kita ingin mengintall Nero, langkah pertama yang harus dilakukan adalah mengkopi semua file dalam C:\Program files\aheadNero (yang sudah Anda install di PC ) ke C:\pebuilder313\plugin\nero burning romfiles. Dalam kasus ini, folder Nero Burning Rom adalah folder yang sudah dipersiapkan untuk aplikasi Nero.
Selanjutnya, untuk urusan registry, masuk ke dalam C:\pebuilder313\plugin\nero burning rom dan buka PENERO.INF dengan Notepad. Dalam kasus ini PENERO.INF didesain untuk mendukung nero versi 5.x dan 6.x. Oleh karenanya kita perlu memilih baris perintah mana yang akan dijalankan. Isi Nama, Company dan Serial Number yang Anda miliki dan Save. Nanti pada proses pembuatan sistem operasi Windows, Nero otomatis akan dimasukkan dalam paket program.
Cara instalasi seperti ini tidak disarankan karena tidak semua program didukung oleh BartPE, sehingga ada kemungkinan kesalahan registry saat Windows ditulis ke dalam Flashdisk.
Dan satu lagi, jika Anda cermati ada seni tersendiri dalam proses pembuatan Windows Live USB ini. Terkadang, tanpa sebab yang jelas proses instalasi berujung pada pesan Error. Namun, jangan keburu menyerah. Itulah asyiknya berkreasi. Tidak ada ruginya kita mencoba sesuatu yang baru selama kita yakin akan gunanya.. Jika Anda sudah berada di ujung keputus-asaan, sekarang saatnya saya perlu kasih bonus.
Windows XP Live CD dalam bentuk ZIP yang sudah siap dibuat. Silakan baca petunjuk di dalamnya untuk mengetahui cara instalasi.
Bagaimana, Anda tertarik mencoba? Selamat berkarya..
SEKILAS TENTANG HIREN'S BOOTCD
Hiren’s versi 9.8 ini telah mengalami penyempurnaan dari versi sebelumnya. program-program dalam Hiren's Boot CD ini lebih teratur.
Terbukti dari akses menu yang lebih mudah dan terstruktur.
Ada Beberapa perbaikan bug dan update program di versi ini. yang lebih menarik dari versi terbaru ini ada Sistem Operasi mini Windows XP sehingga bisa langsung booting ke GUI Windows-
tanpa harus repot-repot dengan instalasi. mini windows xp ini juga sangat ringan meskipun di jalankan di flasdisk.
 Fitur_Hiren.jpg (46.38K)
Fitur_Hiren.jpg (46.38K) Number of downloads: 78
===================================================================================================================
Sekarang kita akan mencoba membuat USB Flashdisk Hiren’s dengan semua fasilitas Hiren's agar berjalan di flashdisk, bukan lewat booting CD lagi.
Untuk membuat Hiren Boot USB Flashdisk versi 9.8 ini perlu ada program tambahan.
PERLENGKAPAN
Untuk mencoba praktek ini, Anda harus mempersiapkan hardware dan program berikut:
1. Komputer tentunya, dengan sistem operasi windows dan Flashdisk USB dengan ukuran minimal 256MB.
Tapi alangkah bagusnya saran saya menggunakan flashdisk ukuran maksimal 4GB untuk menghindari kemungkinan trouble saat melakukan booting. saya sendiri pake yang 1GB kok.
2. usb_format.zip. Formatter ini memiliki fungsi yang sama dengan HPUSBFW.EXE
3. grub4dos_edited_N3rion@Nyit-nyit.net.zip . Program ini digunakan untuk menginstall Bootloader untuk flashdisk. Di dalamnya ada dua file yang harus di copy ke dalam USB Flashdisk.
4. Hiren BotCD 9.8.zip. Buka tulisan tersebut. stelah download Cari file Hiren's.BootCD.9.8.iso dan burning ke dalam CD atau bisa juga Anda mount ke dalam Virtual
Drive dengan DaemonTools, dengan nero jg bisa, atau program sejenis.
INSTALLASI
1. Tancapkan USB flashdisk Anda, ekstrak dan jalankan usb_format.exe. Pilih flashdisk USB Anda di bagian 1.[Devices]. Pilih File System 2.[FAT3], dan klik 3.[Start].
dan Yes Yes aja. Tunggu hingga proses format selesai. OK dan close.
 usb_format.jpg (43.02K)
usb_format.jpg (43.02K) Number of downloads: 92
2. Ekstrak file grub4dos_edited_N3rion@Nyit-nyit.net.zip hasil download tadi. Dobel klik grubinst_gui.exe seperti gambar di bawah.
[1.Pilih Disk Anda], pastikan Anda memilih flashdisk dengan benar. Perhatikan pada ukuran space nya. [2.Klik pada tombol Refresh di Part List],
kemudian [3.pilih Whole Disk(MBR)]. klik Install untuk proses pemasangan Bootloader pada flashdisk anda. Tunggu beberapa saat Hingga selesai.
 grub4dos_edited_N3rion@Nyit-nyit.net.jpg (101.01K)
grub4dos_edited_N3rion@Nyit-nyit.net.jpg (101.01K) Number of downloads: 89
3. Copy file [grldr] dan [menu.lst] dari folder grub4dos_edited_N3rion@Nyit-nyit.net ke Flashdisk USB Anda.
 grldr_dan_menu.lst.jpg (27.67K)
grldr_dan_menu.lst.jpg (27.67K) Number of downloads: 97
4. Masukkan Hiren BotCD 9.8 ke Drive CD jika anda sebelumnya memburning atau dengan cara mount ke dalam virtual CD,
dan copy semua file yang ada di dalamnya ke dalam Flashdisk anda.
Hasil akhir peng copy-an hiren's dan file grldr+menu.lst
 Hasil_Akhir_Pengcopyan_Hiren.jpg (29.18K)
Hasil_Akhir_Pengcopyan_Hiren.jpg (29.18K) Number of downloads: 84
SELESAI... SUDAH!!
Tinggal Seting-seting BIOS PC anda supaya booting lewat USB Flasdisk. Mungkin bagi tekhnisi semua tahu cara seting nya yah..
Nikmati fitur Hiren BotCD yang sangat membantu dan lengkap dan Mini Windows XP nya hanya dengan USB flashdisk, yang tentunya kita tidak usah report lagi memakai CD dan mempunyai CD/DVD ROM.
CATATAN : Fungsi nya banyak Bisa Di gunakan sesuai kebutuhan.. Under DOS dan Under Windows
Partisi, Cloning HDD, Cleaner, Tweakers, Pkonya lihat aja nderee.. dah
Jadi bisa copy paste file yg di protech di windows utama PC, contohnya file DF jika kita lupa password. karena hiren ini berjalan sendiri di flashdisk.
Dan untuk menggunakan Mini Winows XP nya gampang, sehabis booting ada tulisan Windows Xp Edited N3rion Nyit-nyit.net
Enter aja tunggu loading nya...
Install Yahoo!Messenger di SUSE Linux 10
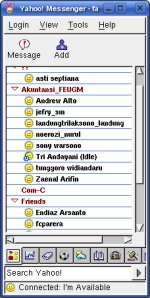 SUSE Linux secara default sudah menyediakan program instant message salah satunya yaitu GAIM, namun memang saya rasa fiturnya masih kalah dengan pioneernya : Yahoo!Messenger. Brubung lagi dalam proses migrasi ke linux, dan saya butuh Yahoo!Messenger, jadinya harus nyari Yahoo!Messenger untuk platform linux…alhamdulillah ketemu di sini.
SUSE Linux secara default sudah menyediakan program instant message salah satunya yaitu GAIM, namun memang saya rasa fiturnya masih kalah dengan pioneernya : Yahoo!Messenger. Brubung lagi dalam proses migrasi ke linux, dan saya butuh Yahoo!Messenger, jadinya harus nyari Yahoo!Messenger untuk platform linux…alhamdulillah ketemu di sini.Filenya dlm bentuk rpm (Redhat Package Manager). Karena belum tau banyak tentang linux, agak bingung juga gimana nginstal file itu. Dulu dikasi tau didit, nginstal paket rpm pake perintah rpm -ivh nama_paket.rpm, tapi belum pernah dicoba
Contohnya instalasi Yahoo!Messenger ini, tinggal buka konqueror, klik kanan nama_paket_yahoo.rpm > Actions > Install with YaST > selesai. Instalasi akan nge-prompt minta CD instalasi SUSE klo ternyata ada library yang belum diinstal. Tapi yang jelas, instalasi paket / program di linux sekarang jauh lebih user friendly.
Menginstal Windows XP Menggunakan Flashdisk
suatu hari saya didatangi teman yang meminta tolong untuk diinstalkan laptopnya dengan windows XP. kemudian saya bertanya kepada teman saya tersebut, “mengapa tidak diinstal sendiri? bukannya kamu sudah biasa menginstal laptop dengan windows XP”. kemudian dia jawab, “saya tidak bisa karena CD-ROM laptopnya sudah rusak dan tidak bisa membaca CD Windows installer”. dengan percaya diri saya katakan padanya, “ya sudah, sini saya coba instalkan”.dalam hati saya, pasti sangat mudah menginstal windwosnya jika ada CD-ROM external, tapi apa mau dikata saya tidak punya!!!
kemudian saya memutar otak lagi, dan muncullah beberapa ide untuk menginstal laptop tersebut:
saya copot harddisknya, kemudian dimasukkan ke laptop saya dan diinstal dari laptop saya. setelah selesai diinstal, masuk ke safe mode, dan hapus semua devices-nya. setelah itu harddisk dipindahkan kembali ke laptop yang semula. namun hal ini tidak jadi saya lakukan karena ternyata laptop yang dibawa oleh teman saya itu harddisknya berjenis ATA, sedangak laptop saya harddisknya SATA. Nggak jadi deh…
cara yang kedua yaitu dengan mencopot harddisknya, kemudian dipasang secara external menggunakan adapter IDE to USB. kemudian prosedur penginstalan saya lakukan seperti biasa, dan alhamdulillah harddisk yang saya pasang sebagai external terdeteksi pada saat proses penginstalan. pada saat memilih drive mana yang akan diinstal maka saya pilih harddisk yang saya pasang secara external, namun ternyata windows tidak bisa menginstal harddisk yang dipasang secara external. gagal maneng, gagal maneng!!!
Tiba-tiba saya terpikir bisa gak sih menginstal windows xp menggunakan flashdisk? saya coba copy source windows XP ke flashdisk, kemudian saya boot laptopnya dari flashdisk. ternyata hal ini juga tidak bisa dilakukan karena file bootable yang ada di CD installer tidak bisa dicopy ke flashdisk. Maka sayapun gagal untuk yang ketiga kali…
kemudian saya iseng-iseng browsing di internet, bertanya ke mbah google “cara menginstal laptop menggunakan flashdisk”. alhamdulillah ketemu. berikut ini adalah caranya:
Yang Harus Dipersiapkan:
1. Tancapkan USB flash disk ke salah satu port USB. Ingat-ingat posisi drive-nya. Apakah F:, G:, H:, dan sebagainya.
2. Saat Anda berada di posisi normal (desktop), masukkan CD instalasi Windows XP ke optical drive. Jika komputer menjalankan proses instalasi secara otomatis, batalkan saja dan tutup semua aplikasi yang tengah berjalan.
3. Unduh dan ekstrak aplikasi yang penulis berikan. Saran penulis, ekstrak seluruh isinya ke sebuah folder, semisal C:\USB.
4. Selanjutnya, buka folder di mana Anda mengekstrak aplikasi modul pembuat instalasi, kali ini kita ambil contoh C:\USB.
5. Jalankan file bernama “usb_prep8.cmd” maka di layar monitor akan tampak jendela Command Prompt berisi macam-macam perintah. Jika sudah muncul tulisan “Press any key to continue,” tekan sembarang tombol untuk konfirmasi.
6. Di layar akan muncul jendela PEtoUSB yang meminta Anda memformat USB flash disk Anda. Tak perlu mengubah setting apa pun, langsung klik Start untuk mulai proses format. Jawab konfirmasi sesuai kebutuhan Anda.
7. Jika sudah selesai, tutup jendela PEtoUSB (jangan menutup jendela Command Prompt yang tadi terbuka ketika Anda menjalankan usb_prep8.cmd), maka di layar akan muncul opsi-opsi dari 0 hingga 5.
8. Gunakan opsi 1 untuk memilih sumber file instalasi yang nantinya akan disalin ke flash disk. Disini, tentukan di drive mana Anda menyimpan instalasi Windows XP. Pilih saja optical drive di mana sudah ada CD Windows XP di dalamnya, atau pilih folder pilihan Anda jika Anda telah menyalin file instalasi Windows XP ke folder tertentu.
9. Pilih opsi 3 untuk menentukan di mana Anda mencolok flash disk. Kalau flash disk Anda berada di drive F:, maka ketik F dan tekan ENTER. Jika drive G: maka ketik G dan tekan ENTER, begitu seterusnya berlaku untuk drive lain.
10. Selanjutnya pilih opsi 4 untuk mulai proses pembuatan modul instalasi yang nantinya akan disalin ke flash disk secara otomatis. Jawab apa pun konfirmasi yang muncul dengan Y atau YES atau OK atau bentuk persetujuan lain.
Selesai! Kini flash disk Anda telah siap digunakan untuk instalasi Windows XP! Silahkan melakukan setting pada BIOS subnotebook Anda, dan pilih Removeable Disk (atau apa pun nama lainnya) sebagai media pertama yang dijalankan saat booting.
kemudian saya memutar otak lagi, dan muncullah beberapa ide untuk menginstal laptop tersebut:
saya copot harddisknya, kemudian dimasukkan ke laptop saya dan diinstal dari laptop saya. setelah selesai diinstal, masuk ke safe mode, dan hapus semua devices-nya. setelah itu harddisk dipindahkan kembali ke laptop yang semula. namun hal ini tidak jadi saya lakukan karena ternyata laptop yang dibawa oleh teman saya itu harddisknya berjenis ATA, sedangak laptop saya harddisknya SATA. Nggak jadi deh…
cara yang kedua yaitu dengan mencopot harddisknya, kemudian dipasang secara external menggunakan adapter IDE to USB. kemudian prosedur penginstalan saya lakukan seperti biasa, dan alhamdulillah harddisk yang saya pasang sebagai external terdeteksi pada saat proses penginstalan. pada saat memilih drive mana yang akan diinstal maka saya pilih harddisk yang saya pasang secara external, namun ternyata windows tidak bisa menginstal harddisk yang dipasang secara external. gagal maneng, gagal maneng!!!
Tiba-tiba saya terpikir bisa gak sih menginstal windows xp menggunakan flashdisk? saya coba copy source windows XP ke flashdisk, kemudian saya boot laptopnya dari flashdisk. ternyata hal ini juga tidak bisa dilakukan karena file bootable yang ada di CD installer tidak bisa dicopy ke flashdisk. Maka sayapun gagal untuk yang ketiga kali…
kemudian saya iseng-iseng browsing di internet, bertanya ke mbah google “cara menginstal laptop menggunakan flashdisk”. alhamdulillah ketemu. berikut ini adalah caranya:
Yang Harus Dipersiapkan:
1. Sebuah komputer yang dilengkapi optical drive (CD atau DVD) dan port USB yang dapat bekerja dengan baik.
2. Sebuah USB flash disk berkapasitas 1 GB atau lebih.
3. CD instalasi Windows XP.
4. Aplikasi pembuat modul instalasi (USB_PREP8 dan PEtoUSB) yang dapat diunduh cuma-cuma melalui link ini.
Langkah-langkah Pembuatan:2. Sebuah USB flash disk berkapasitas 1 GB atau lebih.
3. CD instalasi Windows XP.
4. Aplikasi pembuat modul instalasi (USB_PREP8 dan PEtoUSB) yang dapat diunduh cuma-cuma melalui link ini.
1. Tancapkan USB flash disk ke salah satu port USB. Ingat-ingat posisi drive-nya. Apakah F:, G:, H:, dan sebagainya.
2. Saat Anda berada di posisi normal (desktop), masukkan CD instalasi Windows XP ke optical drive. Jika komputer menjalankan proses instalasi secara otomatis, batalkan saja dan tutup semua aplikasi yang tengah berjalan.
3. Unduh dan ekstrak aplikasi yang penulis berikan. Saran penulis, ekstrak seluruh isinya ke sebuah folder, semisal C:\USB.
4. Selanjutnya, buka folder di mana Anda mengekstrak aplikasi modul pembuat instalasi, kali ini kita ambil contoh C:\USB.
5. Jalankan file bernama “usb_prep8.cmd” maka di layar monitor akan tampak jendela Command Prompt berisi macam-macam perintah. Jika sudah muncul tulisan “Press any key to continue,” tekan sembarang tombol untuk konfirmasi.
6. Di layar akan muncul jendela PEtoUSB yang meminta Anda memformat USB flash disk Anda. Tak perlu mengubah setting apa pun, langsung klik Start untuk mulai proses format. Jawab konfirmasi sesuai kebutuhan Anda.
7. Jika sudah selesai, tutup jendela PEtoUSB (jangan menutup jendela Command Prompt yang tadi terbuka ketika Anda menjalankan usb_prep8.cmd), maka di layar akan muncul opsi-opsi dari 0 hingga 5.
8. Gunakan opsi 1 untuk memilih sumber file instalasi yang nantinya akan disalin ke flash disk. Disini, tentukan di drive mana Anda menyimpan instalasi Windows XP. Pilih saja optical drive di mana sudah ada CD Windows XP di dalamnya, atau pilih folder pilihan Anda jika Anda telah menyalin file instalasi Windows XP ke folder tertentu.
9. Pilih opsi 3 untuk menentukan di mana Anda mencolok flash disk. Kalau flash disk Anda berada di drive F:, maka ketik F dan tekan ENTER. Jika drive G: maka ketik G dan tekan ENTER, begitu seterusnya berlaku untuk drive lain.
10. Selanjutnya pilih opsi 4 untuk mulai proses pembuatan modul instalasi yang nantinya akan disalin ke flash disk secara otomatis. Jawab apa pun konfirmasi yang muncul dengan Y atau YES atau OK atau bentuk persetujuan lain.
Selesai! Kini flash disk Anda telah siap digunakan untuk instalasi Windows XP! Silahkan melakukan setting pada BIOS subnotebook Anda, dan pilih Removeable Disk (atau apa pun nama lainnya) sebagai media pertama yang dijalankan saat booting.
Selamat mencoba…!
Norton Ghost menggunakan USB Flashdisk
sering kali kita direpotkan disaat harus menginstal ulang komputer kita yang error atau terkena virus khususnya untuk komputer dengan OS Windows, karena akan memakan waktu yang cukup lama. Untuk mengatasi hal ini, maka ada baiknya apabila kita membuat backup OS menggunakan norton ghost. Jadi apabila sewaktu-waktu komputer kita mengalami error atau terkena virus, kita tidak perlu berlama-lama menginstal ulang OS dan program-program apilkasi lainnya. Jadi kita hanya perlu merecovery komputer tsb dengan backup yang telah kita buat, hal ini hanya membutuhkan waktu bbrp menit saja.
Adapun cara untuk membuat norton ghost menggunakan USB Flashdisk adalah sbb:
- Bahan-Bahan
- USB Flash Disk.
- Software Format USB Disk.
- Software Norton.
- Langkah-langkah pembuatan bootable ghost usb disk
- Download USBFormat.exe disini
- Download USBBoot.rar disini
- Ekstrak File USBBoot.rar [lokasi terserah, asal diingat]
- Tancepin Flash Disk ke PC.
- Buka file USBFormat.
- Pilih Flash Disk yang digunakan untuk Boot Ghost.
- Pilih FAT32
- Centang Create a DOS Bootable Disk.
- Cari / Browse Folder USBBoot.
- Klik Start untuk Format Flash Disk.
- Tunggu Proses Selesai.
- Buka folder USBBoot yang tadi di ekstrak.
- Copy semua file dan folder yang ada.
- Buka flash disk yang barusan selesai diformat.
- Paste semua file di sana, jika muncul konfirmasi overwrite, yes to all
-selesai
Tinggal proses pembuatan Image / file kloning dan proses peng-kloningan ke pc lainnya.
Adapun cara untuk membuat norton ghost menggunakan USB Flashdisk adalah sbb:
- Bahan-Bahan
- USB Flash Disk.
- Software Format USB Disk.
- Software Norton.
- Langkah-langkah pembuatan bootable ghost usb disk
- Download USBFormat.exe disini
- Download USBBoot.rar disini
- Ekstrak File USBBoot.rar [lokasi terserah, asal diingat]
- Tancepin Flash Disk ke PC.
- Buka file USBFormat.
- Pilih Flash Disk yang digunakan untuk Boot Ghost.
- Pilih FAT32
- Centang Create a DOS Bootable Disk.
- Cari / Browse Folder USBBoot.
- Klik Start untuk Format Flash Disk.
- Tunggu Proses Selesai.
- Copy semua file dan folder yang ada.
- Buka flash disk yang barusan selesai diformat.
- Paste semua file di sana, jika muncul konfirmasi overwrite, yes to all
-selesai
Tinggal proses pembuatan Image / file kloning dan proses peng-kloningan ke pc lainnya.
Langganan:
Postingan (Atom)
Labels
- agar blog dikenal di search engine (2)
- antivirus (2)
- APA ITU HAMSTER (1)
- AWSurvey (1)
- bagaimana blog dibayar (1)
- bagaimana blog menghasilkan uang (1)
- biografi nabi muhammad saw (2)
- bisnis online (4)
- bisnis sampingan (1)
- buffering video (1)
- Bumbu Pecel (1)
- cara buka situs yang diblok (1)
- cara install POINT BLANK (1)
- CARA MEMASANG GAME DI BLOG (1)
- cara memasang game online di blog (1)
- cara memasang warnet (1)
- cara membuat antivirus (2)
- cara membuat antivirus sendiri (1)
- cara membuat cd hiren's (1)
- cara membuat halaman blog (1)
- cara membuat iso (1)
- cara membuat iso windows xp (1)
- CARA MEMBUAT MENU HORIZONTAL PADA BLOG (1)
- cara membuat menu horizontal pada blogspot (1)
- cara membuat program dengan visual basic (1)
- cara membuat virus dengan notepad (3)
- cara membuat virus sederhana (2)
- cara memelihara hamster (1)
- cara memperbaiki komputer yang sering restart sendiri (1)
- cara mempercantik blog (2)
- cara mendapatkan uang dari blog (1)
- cara mengganti temlpate blog (1)
- cara mengganti template blog (3)
- cara menghilangkan navigation bar (1)
- cara merakit komputer (1)
- cara merakit komputer dengan mudah (1)
- CARA PASANG GAME PADA BLOG (1)
- cara rujuk (1)
- cd bootable (1)
- cd mini windows xp (1)
- CD MINIPE (1)
- chatting dengan jaringan LAN (1)
- chatting facebook via Yahoo Messenger (1)
- dapat uang dari internet (1)
- dibayar per clik (1)
- Download (5)
- Download gratis (1)
- download gratisan (1)
- download teamviewer porttable (1)
- driver epson c79 (1)
- GAME BLOG (1)
- GAME JAVA (1)
- game online (1)
- game point blank (1)
- ganti template blogger (1)
- HAMSTER (1)
- Hamster melahirkan (1)
- hiren's boot cd (1)
- instal windows xp dengan flasdisk (1)
- instalasi warnet (1)
- INSTALL GAME JAVA (1)
- install windows dengan cepat (1)
- install windows xp dengan usb flasdisk (1)
- Install windows xp pake usb (1)
- Install windows xp sp2 (1)
- islam kaffah (1)
- ISO Image (1)
- iso windows xp sp2 (1)
- jual kerupuk kulit (1)
- kerupuk kulit (1)
- komputer lemot (1)
- makanan hamster (1)
- martabak bangka (2)
- martabak manis (2)
- memaksimalkan blog (1)
- Membuat antivirus (5)
- membuat antivirus sendiri (1)
- membuat boottable (1)
- membuat cd iso bootable windows xp dari hardisk (1)
- membuat file iso dengan nero 9 (1)
- Membuat ISO dari CD/DVD (1)
- membuat iso image (1)
- membuat menu bar horizontal pada blog (1)
- membuat menu bar sendiri di blog (1)
- membuat menu dropdown (1)
- MEMBUAT PROGRAM DENGAN VISUAL BASIC 6.0 (1)
- membuat virus notepad (1)
- membuka situs yg diblok (1)
- Menambah Kapasitas Flasdisk/USB (1)
- menghapus foto di facebook (1)
- menghias blog (1)
- menghilangkan navbar (1)
- menginstal windows dengan flasdisk (1)
- menjadi seorang muslim yang kaffah (1)
- menjebol password administrator windows (1)
- MENU DROPDOWN (1)
- MENU HORIZONTAL PADA BLOG (1)
- nabi yang agung (1)
- nasehat seorang sahabat (1)
- nortnon ghost via flasdsik (1)
- norton ghost (1)
- norton ghost usb (1)
- Obat Diare (1)
- optimalisasi blog (1)
- osama telah tewas (1)
- pasang banner di blog (1)
- pasang iklan di blog (1)
- Pecel Ayam atau Pecel Lele (1)
- peluang usaha (1)
- pemimpin dunia (1)
- penempatan kode html (1)
- PETERNAKAN HAMSTER (2)
- PowernISO (1)
- PPC (1)
- renungan muslim (1)
- resep martabak bangka (1)
- reseter epson c79 (2)
- rujuk (1)
- sang khalifah (1)
- sejarah nabi muhammad saw (2)
- service printer epson t11 (1)
- Share Printer (1)
- SOLAT NABI MUHAMMAD SAW (1)
- SOLAT ROSULULLAH SAW (1)
- supaya blog terditeksi di mesin pencari (1)
- tahlilan dan qunut (1)
- tahlilan menurut islam (1)
- TATA CARA SHOLAT NABI MUHAMMAD SAW (1)
- TATA CARA SOLAT MALAM DAN WITIR (1)
- TATA CARA WUDHU YANG BAIK (1)
- template blogger (1)
- tips dan trik blog (2)
- tips dan trik mendapatkan uang lewat blog (1)
- tips menghilangkan buffering video (1)
- tokoh dunia (1)
- ultraiso (1)
- usaha (1)
- usaha sampingan untuk karyawan (1)
- VB 6.0 (4)
- virus notepad (2)
- virus shortcut (1)
- warnet (1)
- WINDOWS LIVE MINIPE (1)
- WUDHUNYA ROSUL (1)
- yahoo messenger untuk linux (1)
ARSIP
-
▼
2011
(127)
- ► 02/20 - 02/27 (1)
- ► 02/27 - 03/06 (1)
- ► 03/06 - 03/13 (2)
- ► 03/20 - 03/27 (17)
- ► 03/27 - 04/03 (6)
- ► 04/03 - 04/10 (17)
- ► 04/10 - 04/17 (11)
- ► 04/17 - 04/24 (1)
- ► 04/24 - 05/01 (16)
- ► 05/01 - 05/08 (14)
- ► 05/08 - 05/15 (2)
- ► 05/15 - 05/22 (6)
- ► 05/22 - 05/29 (2)
- ► 05/29 - 06/05 (2)
- ► 06/12 - 06/19 (3)
- ► 06/19 - 06/26 (1)
- ► 06/26 - 07/03 (1)
- ► 07/03 - 07/10 (2)
- ► 07/10 - 07/17 (7)
- ► 07/17 - 07/24 (2)
-
▼
07/31 - 08/07
(7)
- Norton Ghost menggunakan USB Flashdisk
- Menginstal Windows XP Menggunakan Flashdisk
- Install Yahoo!Messenger di SUSE Linux 10
- SEKILAS TENTANG HIREN'S BOOTCD
- Panduan Praktis Install Windows XP kedalam Flashdi...
- cara membuat disk image dengan norton ghost
- Cara Membuat Booting Norton Ghost Lewat Flashdisk
- ► 09/11 - 09/18 (1)
- ► 10/02 - 10/09 (5)